想擁有自己的 NAS 雲端硬碟,資料不想放別人家被看光光,卻又不想花大錢,雖說 QNAP TS-133 也才 4 千塊。
但自己打造樂趣無窮,決定先使用樹莓派和 1TB 外接 USB 硬碟體驗下陽春版的私有雲。
NextCloudPi
至 https://github.com/nextcloud/nextcloudpi/releases 下載最新的映像檔,我使用的是 Pi4。
使用樹莓派官方提供的 Raspberry Pi Imager 做燒錄。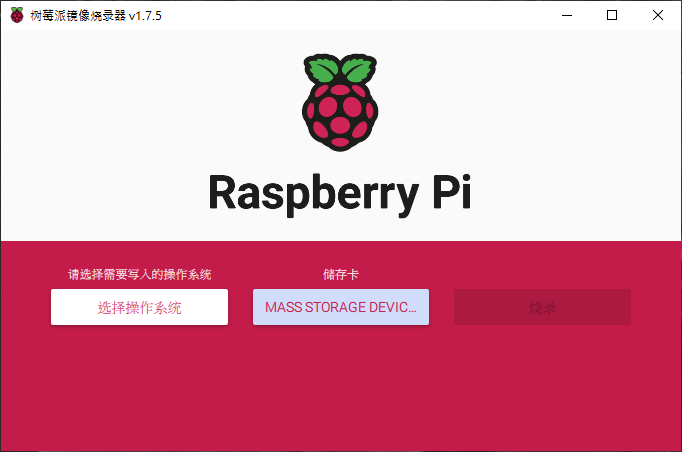
燒錄完成後,插入 SD 卡並啟動樹莓派,先不要外接硬碟,稍後依指示再接上。
另外網路部分我是接實體網路線,與個人電腦在同一網段。
等待一段時間便可用瀏覽器打開 https://nextcloudpi.local
第一次會看到 Activation 的畫面,記住兩組帳密後,按下 Activate 開啟初始化設定。
畫面轉到後台管理 https://nextcloudpi.local:4443 後,使用 ncp 第一組帳密登入。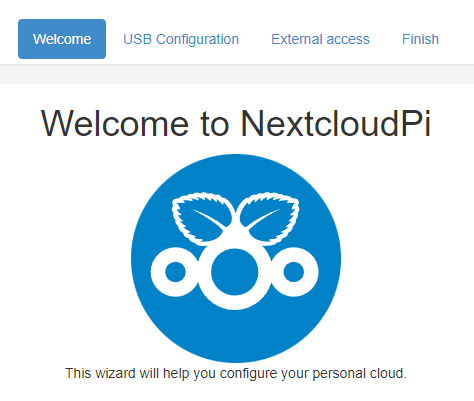
依照初始化精靈的指示做設定,在詢問是否會使用外接硬碟來儲存資料時,我選 Yes。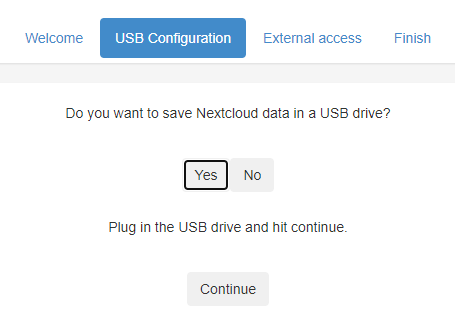
這時才接上外接硬碟,並做格式化,注意資料會被刪除。因為一般外接硬碟都是 NTFS 檔案格式,並不支援 Linux 所需的權限控管,要格式化成 Btrfs 才行。
另外,前面啟動不先接上是因為 NextCloud 預設會自動掛載外接硬碟至 /media/USBdrive,這時就無法格式化。
初始化精靈完成後,可檢查下 data disk usage 的硬碟空間是否為 1TB。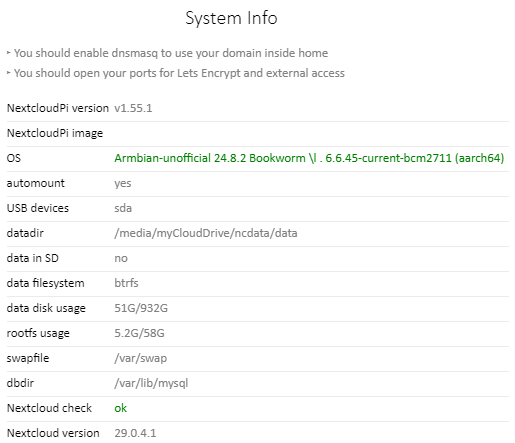
初步架設到這邊就都完成了,可以連進 https://nextcloudpi.local 使用 ncp 第二組帳密登入體驗囉!
建立使用者
登入後,習慣會先建立群組和使用者 (或家庭成員),與 ncp 管理者權限做區分。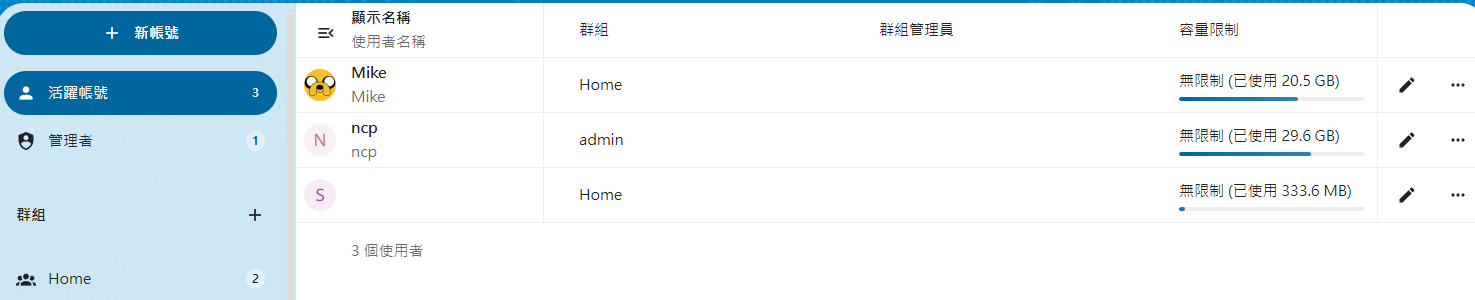
在檔案頁籤會看到一些系統內建的檔案,但都還沒有個人的照片和檔案。
Samba
回到後台管理 4443 開啟 samba。目的是透過個人電腦先將 Google Photo 和 Line 相簿備份回 NextCloud。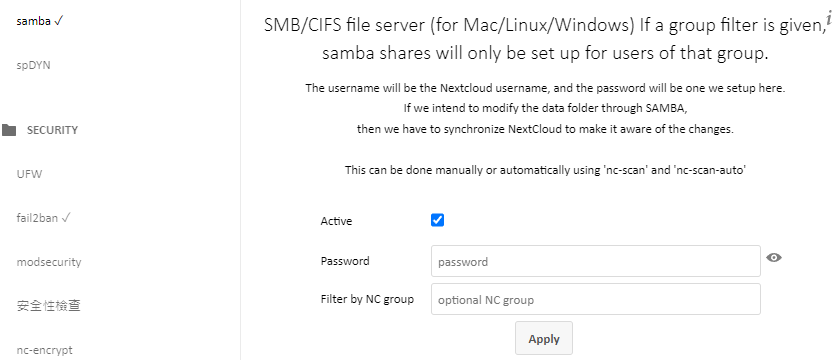
備份 Google Photo 至 NextCloud
下載 rclone,並申請一組自己 Google 帳號的 OAuth Clinet ID 來使用 rclone。
輸入下列指令進行一系列設定,包含 client_id 和 client_secret
1 | rclone config |
設定好後輸入指令查看所有相簿,其中 remote 是前面設定的 name
1 | rclone lsd remote:album |
這裡要特別注意的是同張照片會因不同分類,而重複存在不同目錄,所以不要全部都抓,參考 https://rclone.org/googlephotos/ 的說明。
這邊採用的是按年分類,並複製照片和影片至指定目錄。
1 | rclone copy remote:media/by-year /path/to/images -P |
等全部下載完,就可以透過 Samba 備份進 NextCloud。這時進去 https://nextcloudpi.local 還不會看到剛才上傳的照片和影片,要先在後台管理 4443 執行 nc-scan ,會將新的照片和影片加入資料庫,這樣 NextCloud 就有 Google Photo 所有照片資料囉!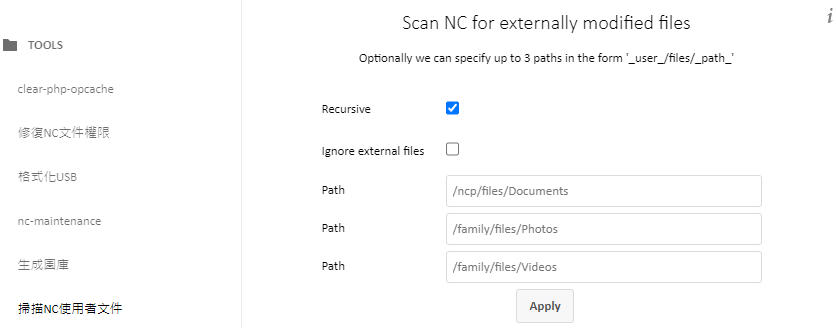
修正影片沒有預覽圖(縮圖)的問題
上傳的影片預設是沒有預覽圖的,要一個個點開才會知道很不方便
參考 https://shengyu7697.github.io/nextcloud/,解法如下。
輸入指令安裝
1 | sudo apt-get install ffmpeg |
在 config.php 新增設定
sudo nano /var/www/nextcloud/config/config.php
1 | 'enable_previews' => true, |
修正 HEIC 沒有預覽圖(縮圖)的問題
輸入指令確認 imagick 模組是否存在
1 | php -m | grep -i imagick |
沒有的話就安裝並重啟 apache2
1 | sudo apt-get install php-imagick |
在 config.php 新增設定
sudo nano /var/www/nextcloud/config/config.php
1 | 'enable_previews' => true, |
NextCloud 公開對外
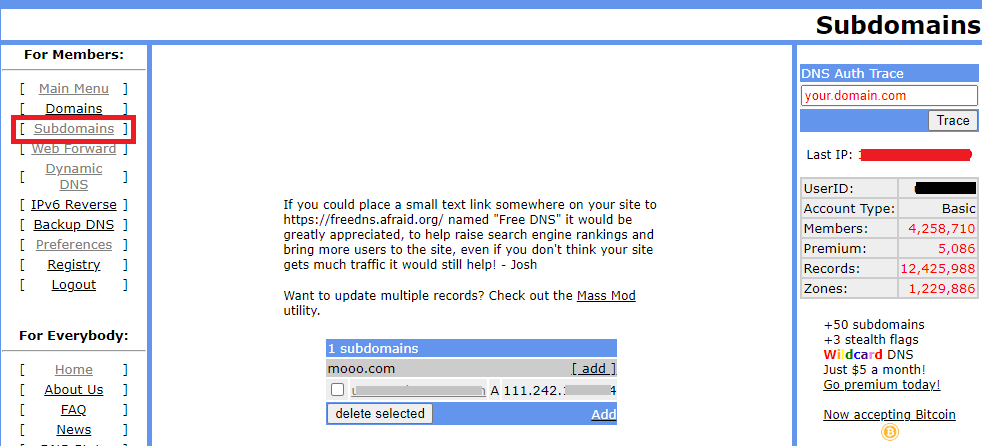
於 FreeDNS 申請域名來用,在後台管理 4443 設定 freeDNS 即可。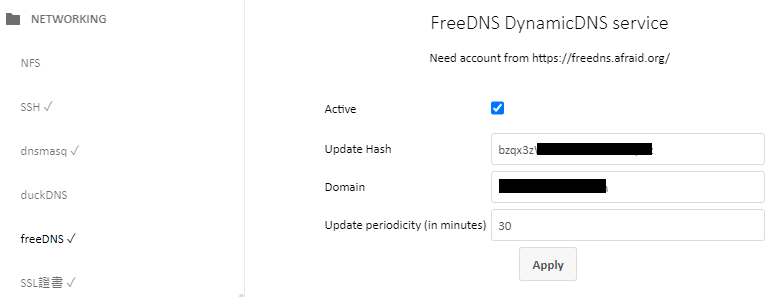
接著執行 letsencrypt 申請 SSL 憑證,才不會一直看到安全性警告。這裡 80 和 443 port 必須對外才會成功驗證,若是透過 wifi 路由上網的,要去設定 port forwarding 端口轉發。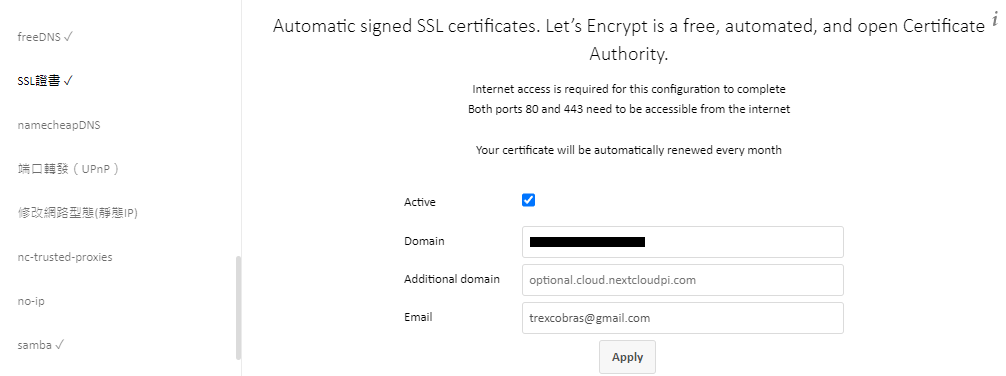
完成後憑證放在 /etc/letsencrypt/live/your-domain.com/
手機 APP 自動上傳備份照片
安裝 iOS/Android 的 APP 程式,來連接 Nextcloud。成功登入後,可至更多 > 設定 > 自動上傳,將自動上傳照片/影片功能打開。預設只會上傳後續新增的照片,可視情況決定是否打開上傳整個相機膠捲。
因為我平時都用 Google Photo 備份,前面已將資料遷移回來,所以也就不需要上傳舊的資料。
備份
在後台管理 4443 執行 nc-backup ,便可產生備份檔。
切記備份檔路徑不可以選擇底下有 ncdata 資料夾的,因為備份過程該目錄會變成唯讀狀態。
1 | Running nc-backup |
異地備份
目的備份電腦為 windows 所以無法使用 rsync,rsync 只能在 linux 之間使用,不得不提到強大的 rclone。
先在目的備份電腦的指定目錄打開 sftp 後,至後台管理 4443 打開 SSH。
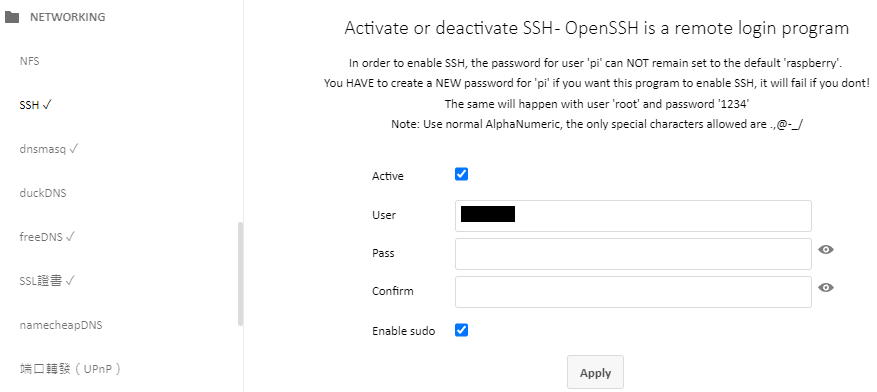
成功 ssh 登入 nextcloudpi.local 後,輸入下列指令進行 rclone 的安裝並設定遠端 sftp。
1 | sudo -v ; curl https://rclone.org/install.sh | sudo bash |
使用 rclone 存取 ncdata 目錄需要有 www-data 的群組權限,否則會有該錯誤。
1 | ERROR : Local file system at /media/myCloudDrive/ncdata/data/ncp/files: error reading source root directory: directory not found |
輸入指令加入群組,記得重新登入才會生效。
1 | sudo gpasswd -a {your-ssh-user} www-data |
就可以用 rclone sync 開始同步目的備份電腦的資料囉!
1 | rclone sync -P /media/myCloudDrive/ncdata/data/ncp/files remote: |
總結
上述步驟完成後,陽春版的私有雲便打造完成。
出遊時手機拍的照片便會透過 Nextcloud APP 即時備份至雲端硬碟,回到家打開電腦 ssh 進樹莓派做異地備份,更進階的玩法可以用排程實現。
手機一份、雲端硬碟一份,需要時電腦才連上去備份一份,算有勉強符合 321 備份原則了。
參考資料